How to Add a New Account on Chromebook
This guide will take you each step of the way through adding another user to your Windows 10 PC (laptop, tablet etc) – so that they have their own Desktop, Apps etc.
Specifically we're going to set up an account for an 'adult' – someone who doesn't require parental controls for their overall access to both Windows 10 and the Internet. Some common scenarios would be adding an account for a spouse, partner, roommate or anyone else who shares your computer.
Background
There are two different types of user accounts in Windows 10 – one that requires an outlook.com or other Microsoft provided email address (hotmail.com, live.com or msn.com) and one that doesn't, which is called a 'local account'. This article has a good description of the differences between the two and we'll show you how to setup both types. If you aren't sure which to choose from and don't feel like reading the article that explains the difference – just choose the add a local user account option – chances are quite good you'll never really use any of the 'features' included with a Microsoft account.
Finally, the steps and screenshots in this guide are from a computer running Windows 10 Pro. If you're using a different version of Windows 10 (Home, Enterprise, S) the steps/screenshots may be slightly different, but you should have absolutely no problem at all following along.
Add a Local User Account to Windows 10
Add a Microsoft User Account to Windows 10
Add a Local User Account to Windows 10
- Click on the Windows 10 "Start" button and select the Settings icon (the 'cog').
- Select Accounts from the list of items.
- In the Account column, locate Family & other users and select it.
- Scroll down to the section titled Other users and then click the Plus sign ( + ) button next to Add someone else to this PC
- Click the link titled I don't have this person's sign-in information even if you do have it.
- This time select the link titled Add a user without a Microsoft account (again, even if they do have one).
- Now you'll need to enter some info for this new account – select a user name, a password, and then you'll need to choose and answer 3 different security questions. It's very important to document the security questions and answers as you'll need to know this info if you ever need to reset or recover the password associated with this account. When you've entered all the required info click the Next button.
- After the account has been created you'll see it listed in the Other users section. If you want to grant this account administrative privileges, click on its name.
- Click the Change account type button.
- Select Administrator from the Account type menu and then click the OK button.
- That's it – you've added a new account to your Windows 10 PC.


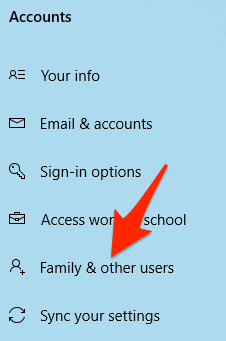







Add a Microsoft User Account to Windows 10
- Click on the Windows 10 "Start" button and select the Settings icon (the 'cog').
- Select Accounts from the list of items.
- In the Account column, locate Family & other users and select it.
- Click the Plus sign button ( + ) next to Add a family member
- Enter in any email address, it doesn't matter – we're actually trying to get an error. Click the Next button.
- At this point windows will complain that you didn't enter a Microsoft address. Click the sign up for a new one link.
- Enter a name in the first field – it doesn't really matter what you enter here, especially if all that you (or the person using this account) will be using this address for is to sign into Windows 10. Click Next when you're ready to move to the next step.
- Enter a password for this account in the space provided. You may also wish to remove the check mark from the box labeled I would like information, tips, and offers about Microsoft products and services and let the person that will be using this account decide if they want to receive these emails. Click Next when you're ready.
- Now enter a first and last name in the spaces provided. Again, it doesn't really matter what name you use here.
- You'll need to provide a birth date in order for Microsoft to (allegedly) determine age appropriate settings. Click Next
- Finally, the account will be created. Click the Close button.
- You should see a new user listed in the Your family section. If you'd like to grant this account administrative privileges, click the account name.
- Click the Change account type button.
- Select Administrator from the Account type menu and then click the OK button.
- You're all finished! Remind the person you just created the account for that they can change their password by following these instructions.


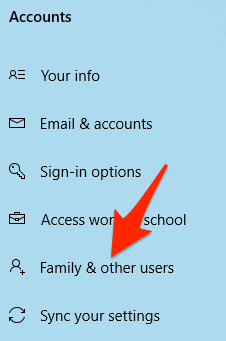











If this article helped you, I'd be grateful if you could share it on your preferred social network - it helps me a lot. If you're feeling particularly generous, you could buy me a coffee and I'd be super grateful :)
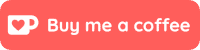
How to Add a New Account on Chromebook
Source: https://www.simplehelp.net/2017/11/12/how-to-add-a-new-user-account-on-your-windows-10-computer/
0 Response to "How to Add a New Account on Chromebook"
Post a Comment