How to Move Files From Dropbox to Pc
Quick Search:
- Why Move Dropbox to Google Drive?
- How Do I Move Files from Dropbox to Google Drive?
- Dropbox VS Google Drive
- Summary
Why Move Dropbox to Google Drive?
With the development of technology, the cloud storage devices are more and more popular in computers. As cloud storage devices store data online, therefore, you can use the data on any computer in anywhere as long as you have access to the Internet.
Dropbox and Google Drive are two famous cloud drives and for your specially requirement, you may have more than one aforementioned cloud drive. Through online data, it is found that Dropbox and Google Drive have certain differences in terms of free version, paid version, and file size restrictions.
| Google Drive | Dropbox | |
|---|---|---|
| Company | Dropbox | |
| Free Plan | 15GB | 2GB |
| File Size Limitation | 5TB | 10GB browser; No limit with app; |
| Storage Limitation | 30TB | 1TB |
| Price/month | 100GB/$1.99 1TB/$9.99 30TB/$299.99 | 50GB/$0.99 1TB/$9.99 |
| Best Integrates with | Google Docs, Gmail | - |
Since both clouds have difference features, and you may want to find a tool that has the feature to move from Dropbox to Google Drive easily. Here in this post, we will show you how to transfer files between Dropbox to Google Drive.
How Do I Move Files from Dropbox to Google Drive?
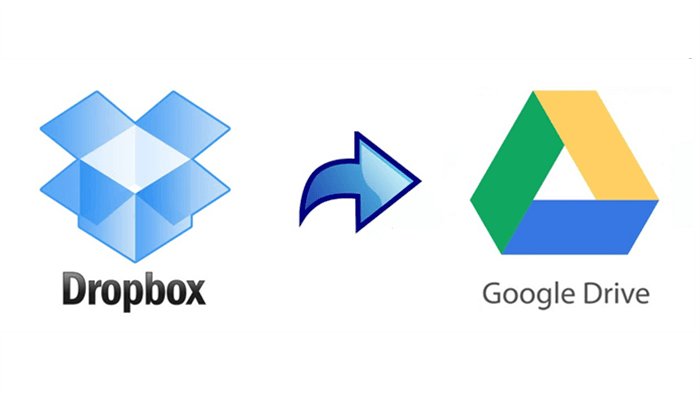
Usually, cloud drives have the feature of download-and upload which enables users to download the files from the source cloud drive to the local PC first, and then upload these files to the target cloud.
To transfer Dropbox to Google Drive, first, you need to download files from Dropbox to the local PC, then re-upload them to your Google Drive. You can follow below detailed steps to achieve how to copy from Dropbox to Google Drive using download-and-upload method.
Solution 1. Download and Upload
Step 1. Log in your Dropbox account and click "All Files". Select files you want to download and click "Download" button to download these files to your local PC.

Step 2. Log in your Google Drive account, click "My Drive" button.
Step 3. Click "Upload Files" to upload these files downloaded from Dropbox to you Google Drive.

Note: If your data size is not very large, you can use this way to move Dropbox files to Google Drive. However, this way may take a lot of time because the download-and-upload speed depends on the file size and the speed of the Internet.
So, is there any way that can bypass this problem? Luckily, here we will introduce a more effective way to help resolve this problem.
Solution 2. Move Files from Dropbox to Google Drive with MultCloud
Using download-and-upload to migrate data from Dropbox to Google Drive may take a lot of time, and it should be operated manually because you cannot leave the page while downloading or uploading. Fortunately, there is another way that can help you move data from Dropbox to Google Drive easily. MultCloud is a great choice to help you achieve your goal.
.png)
MultCloud, as a free multiple cloud storage manager, can support cloud to cloud file transfer and can put multiple cloud storage into one platform for managing and transferring files across clouds. With it, migrating from Dropbox to Google Drive will be a particularly simple matter.
Step 1. Let's create one account with MultCloud or you can click "Try without signing up" if you do not want to sign up with your email.

Step 2. Add Dropbox account and Google Drive account to MultCloud by clicking "Add Cloud" button.

Step 3. Create a Cloud Transfer task, select Dropbox as the source, select Google Drive as the destination, click "Transfer Now", wait for the process to complete and you will find that the files are transferred from your Google Drive to the target position.
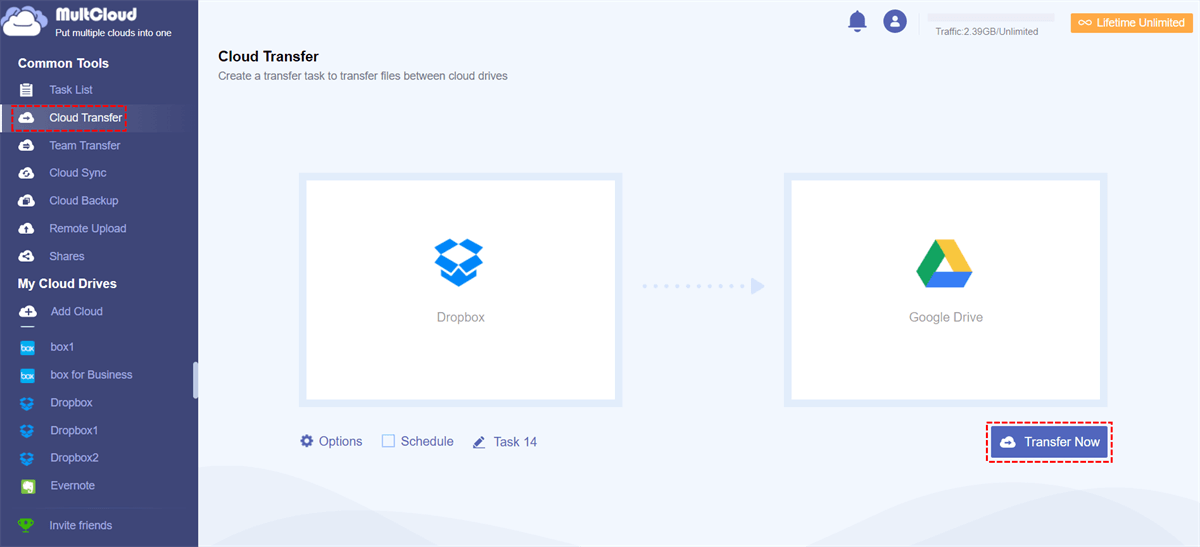
If you want to view the transfer process intuitively, here is a YouTube video that can guide you step by step on how to transfer Google Drive to Dropbox directly.
Transfer Google Drive to Dropbox
Notes:
- This video teaches you to transfer from Google Drive to Dropbox. To transfer from Dropbox to Google Drive, you need to select Dropbox as the source and select Google Drive as the destination.
- If you do not want to transfer whole Dropbox to Google Drive, you can select the directory you need to transfer under Dropbox as the source.
- If you have a lot of files to move, after the process starts, you can close the page because MultCloud supports offline transfer.
- As you want to move Dropbox to Google Drive, when creating the task, you can enable "Delete all source files after transfer is complete" through "Options".

Dropbox VS Google Drive
Both Dropbox and Google Drive are the most famous cloud storage services in the world today, and they are both efficient for backup and provide users with the opportunity to synchronize with many other platforms. Regarding Dropbox or Google Drive which is better, no one can give an accurate answer. It can only be said that if the function or pricing provided in which cloud drive is more suitable, which one may be your best choice. Before we compare these cloud storage services in depth, we need to understand enough what they can do:
1. Cloud file backup: Files on mobile devices can be backed up to the cloud in time to free up local storage capacity.
2. Sync files across devices: Whether you are using a mobile phone, a computer or a MAC device, as long as there is network access, you can access or synchronize files at any time.
3. Share files with others: Both provide the file sharing functions, you can easily share interesting photos or work documents with other users.
Obviously, when considering these benefits, it is difficult for you to choose between the two. In addition to the above similarities, we can pay more attention to the differences between Dropbox and Google Drive, so that you can make choices based on your needs.
Storage and Pricing
Dropbox allows you to get 2GB of storage space through its free account. Google Drive is among the best by providing you with 15GB of space, even if 15GB of space will be shared between Google One programs. This means that your Gmail messages and saved files will consume this 15GB of free space.
To get more storage space on either platform, you need to pay. On Dropbox, $120 a year, it gives you 2TB. Google Drive is cheaper because it can provide you with the same space for just $100. The paid version of Google is a bit richer because it offers a variety of plans. There are several plans on Google that can provide you with 15GB to 2TB of space, up to 30TB of space, and cost $300 per month.
To help you get more storage space, Dropbox has launched a referral program. It allows you to send invitations to colleagues and friends via email. If a new invitee registers for a Dropbox account, you and the invitee can all enjoy an extra 500MB. However, this referral program has certain restrictions, and a free account can only have 32 referrals.
Sync
This is the real difference between Google Drive and Dropbox. When you open and edit the file, these changes are automatically saved. The files and documents are then synchronized in the program so that they can be accessed from any device or browser.
Google Drive will download the complete file first, and then upload it to complete the synchronization. Therefore, there may be delays in accessing documents from different devices. Assuming you use a computer to make changes, when you open the same document with your phone, the changed content may not be displayed immediately, which is not efficient.
Dropbox uses block synchronization, instead of downloading files and uploading them, it only synchronizes changes made to the document. This means that the platform will save the changes and sync them immediately. When you access Dropbox from your device or browser, you don't need to wait a long time to see the changes.
Additional Functions
These platforms are not just a safe place for storing files. Although both can process text or create certain items with tools, there are still some differences.
The basic document creation tool on Dropbox is called "Paper", and this tool allows you to embed images, media files and calendars when creating Word documents, or create tables and merge other files. And, it allows you to create tables and merge them with other files on Dropbox. In addition, Dropbox also includes a spell checker, but it is not as effective as the spell checker on Google.
In response to the points mentioned above, Google Drive is much more efficient. This is why you may need to move files from Dropbox to Google Drive. On Google Drive, you have Google Docs as a word processor, and there are many other tools that support you to do file processing, such as slides, tables, drawings, and tables. In addition, you can use links to other services (such as Gmail, YouTube, maps, and translation) to perform other operations.
| Cloud Storage Service | Dropbox | Google Drive |
|---|---|---|
| Advantages | ♦ Referral plan ♦ Block synchronization ♦ Synchronize with zoom | ♦ 15 GB storage space ♦ Access to Google One apps ♦ Sync with Google Hangouts Meets |
| Disadvantages | • Less storage space • Does not support native spreadsheets | • Slow synchronization • Shared storage space |
Summary
Following any way above, you can move files from Dropbox to Google Drive easily. If you find the second solution is much better, you can start to use it now. When the "Cloud Transfer" task starts, you can close the website and even shut down your PC because MultCloud can process this task in the background.
Currently, MultCloud supports more than 30 clouds including Google Drive, Dropbox, OneDrive, MEGA, G Suite, etc. In addition to "Cloud Transfer", MultCloud also has "Copy to" function and "Cloud Sync" feature. If you want to move files from one Google Drive to another without downloading and uploading, you can use the "Copy to" function; if you want to sync Google Drive with Dropbox, "Cloud Sync" might be a good choice.
How to Move Files From Dropbox to Pc
Source: https://www.multcloud.com/tutorials/move-files-from-dropbox-to-google-drive-4125.html
0 Response to "How to Move Files From Dropbox to Pc"
Post a Comment